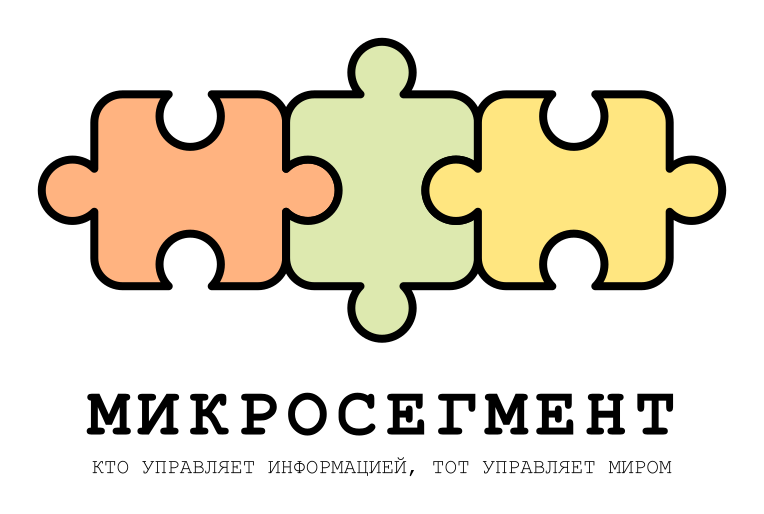Самое первое, с чего нужно начинать повышать эффективность работы в Excel, это максимальная замена действий мыши действиями с клавиатуры. Например, быстрое перемещение по таблице, выделение одного столбца или всей таблицы. Обратите внимание на то, что далее советы будут для десктопных версий Excel и других табличных редакторов, таких как МойОфис Таблица или OpenOffice Calc.
Перемещение по таблице
Для перемещения по таблице вместо мыши эффективнее использовать направляющие клавиши вправо (←), влево (→), вверх (↑) и вниз (↓). Эти клавиши почти на всех клавиатурах расположены справа снизу.
Для перемещения по таблице до самого верхнего, нижнего, правого или левого значения нажимайте клавишу со стрелочкой соответствующего направления вместе с клавишей Ctrl. Клавиша Ctrl расположена снизу слева на клавиатуре. Эта клавиша также есть в правой части клавиатуры, но при совместном использовании направляющих клавиш удобнее использовать Ctrl, расположенную справа.
Выделение столбцов, строк и всей таблицы
Чтобы выделить строку целиком можно нажать левой кнопкой мыши на номер строки. Для выделения столбца целиком можно нажать на идентификатор столбца. Обычно идентификаторами столбцов являются либо латинские буквы, либо арабские цифры.
Для выделения в столбце или строке только ячейки, содержащей значения, эффективнее вместо мыши использовать клавиатуру. Точнее, одновременное нажатие Ctrl, Shift и одной из направляющих клавиш.
Выделение строк
Для выделения строки с помощью направляющих клавиш переместитесь на требуемую строку. Затем с помощью клавиш Ctrl и влево (←) переместитесь в начало строки. После этого одновременно нажмите клавиши Ctrl, Shift и вправо (→). Для выделения еще одной строки, не отпуская клавиши Shift, нажмите вверх (↑) или вниз (↓), в зависимости от того, какую строку требуется выделить.
Выделение столбцов
Для выделения столбца с помощью направляющих клавиш переместитесь на требуемый столбец. Затем с помощью клавиш Ctrl и вверх (↑) переместитесь в самый верх столбца. После этого одновременно нажмите клавиши Ctrl, Shift и вниз (↓). Для выделения еще одного столбца, не отпуская клавиши Shift, нажмите влево (←) или вправо (→), в зависимости от того, какой столбец требуется выделить.
Выделение всей таблицы
Чтобы выделить всю таблицу, выделите любую ячейку таблицы и переместитесь в ее самую верхнюю левую ячейку. Для этого одновременно нажмите клавиши Ctrl и влево (←), а также Ctrl и вверх (↑). После этого одновременно нажмите клавиши Ctrl, Shift и вправо (→). Затем одновременно нажмите клавиши Ctrl, Shift и вниз (↓).
Особенности выделения и перемещения в таблице
При одновременном использовании клавиши Ctrl с направляющими клавишами происходит перемещение до первой пустой ячейки. Для продолжения перемещения по таблице требуется повторно одновременно нажать Ctrl с направляющей клавишей. По аналогии с перемещением можно выполнить выделение. Только, потребуется одновременно нажать Ctrl, Shift с направляющей клавишей и повторять это действие до достижения конца таблицы.
Чтобы быстрее перемещаться по всей таблице, лучше использовать максимально заполненные строки и столбцы. Столбцы с уникальными идентификаторами идеально подходят для вертикального перемещения по таблице. Эти столбцы обычно полностью заполнены и расположены вначале таблицы. Строки с названиями столбцов идеально подходят для горизонтального перемещения по таблице. Обычно эти строки полностью заполнены и расположены в самом верху таблицы.
Использование формул
После освоения клавиатуры для перемещения по таблице и выделения в ней строк и столбцов требуется освоить использование формул. Причем, начать надо с освоения простых формул. Они просты в написании и похожи на те же формулы, которые можно было бы записать на бумаге. После их освоения можно будет приступить к освоению сложных формул.
Использование простых формул
К простейшим формулам можно отнести сложение, вычитание, умножение, деление, возведение в степень, извлечение корня и т. д. Для использования этих формул достаточно с помощью клавиатуры переместиться на требуемую ячейку и написать формулу.
Например, в ячейке C1 требуется разделить значение из ячейки A1 на значение в ячейке B1. Из полученного результата требуется извлечь корень и результат возвести в куб. При этом, в ячейках находятся значения 8 и 4, соответственно. Чтобы выполнить этот пример, находясь в ячейке C1, напечатайте формулу =((A1/B1)**2)^3. В этой формуле ячейки A1 и B1 можно не писать вручную. Вместо этого, после написания знака равно (=) и двух открывающих скобок, нажмите два раза направляющую клавишу влево (←) для перемещения указателя в ячейку A1, которая автоматически пропишется в формуле. Затем напишите знак деления (/) и нажмите один раз направляющую клавишу влево (←) для перемещения указателя в ячейку B1, чтобы она прописалась в формуле. По завершении этих манипуляций напишите закрывающую скобку, два знака умножения (**) и цифру 2, закрывающую скобку, знак возведения в степень (^) и цифру 3, после чего нажмите клавишу Enter. В этой формул два знака умножения (**) и цифра 2 возводят в квадрат значение, полученное в скобках перед ними. Нажатие клавиши Enter завершает ввод формулы, после чего автоматически происходит ее расчет и вывод результата на экран в ячейке, где написана формула. Если все сделано правильно, то в ячейке C1 отобразиться число 8.